192.168.100.1
A personal IP address of 192.168.100.1 may be assigned to any local network device. It can also be assigned as the default IP address for certain router labels. There are several IP addresses, and 192.168.100.1 is one of them.
Accessing the Admin Panel
To access the admin panel and begin configuring your router, follow these simple steps:
- Connect to Your Router: Ensure that your computer or device is connected to the router either via Ethernet cable or through a stable Wi-Fi connection.
- Launch a Web Browser: Open a web browser of your choice, such as Chrome, Firefox, or Safari.
- Enter the IP Address: In the address bar of your web browser, type “http://192.168.100.1” (without quotes) and press Enter.
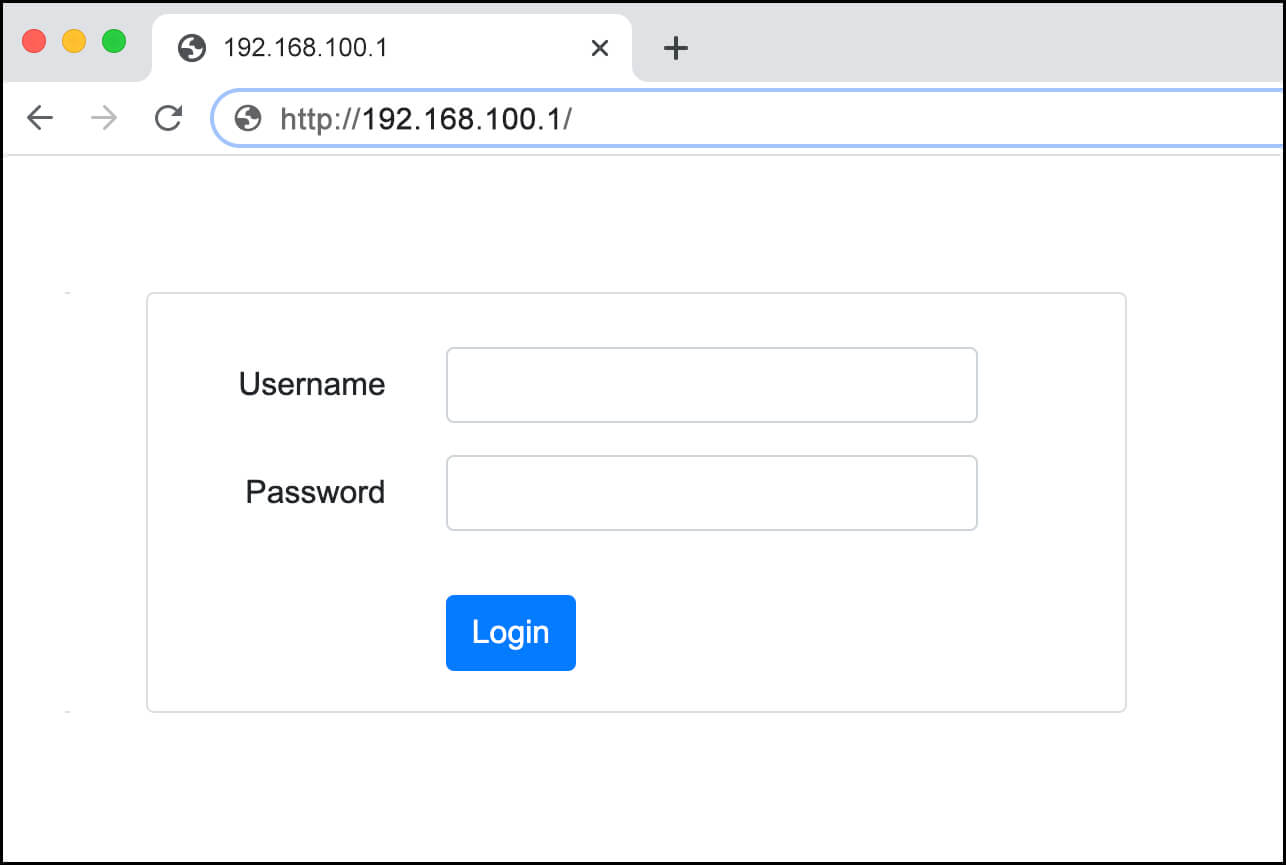
- Provide Login Credentials: You will be prompted to enter the login credentials for your router. Typically, the default username and password are provided in the router’s manual or on the device itself. If you have modified these details in the past, use the updated login credentials.
- Access the Admin Panel: After successfully entering the correct credentials, you will gain access to the router’s admin panel, where you can explore and configure various settings.
Note:- Many routers don’t use 192.168.100.1 as their default IP address however as an alternative use 192.168.10.1, 192.168.0.1, 192.168.1.1, or 192.168.1.254.
Configuring Router Settings 192.168.100.1
Now that you have access to the admin panel, let’s explore some key settings that can optimize your router’s performance:
1. Wireless Network Configuration
Configuring your wireless network parameters is essential for achieving a stable and secure Wi-Fi connection. Within the admin panel, locate the wireless settings section and consider the following adjustments:
- Network Name (SSID): Provide a unique and identifiable name for your wireless network to make it easily distinguishable.
- Wireless Security: Enable WPA2-PSK (Wi-Fi Protected Access 2 with Pre-Shared Key) encryption to safeguard your network from unauthorized access. Create a strong, complex passphrase to enhance security.
2. Quality of Service (QoS) Settings
QoS settings allow you to prioritize specific types of network traffic, ensuring a seamless and uninterrupted experience for critical applications. Locate the QoS settings section within the admin panel and perform the following steps:
- Bandwidth Allocation: Allocate higher bandwidth to mission-critical applications such as video conferencing, online gaming, or video streaming. This ensures a smooth experience for these activities even when the network is under heavy load.
3. Port Forwarding and Virtual Private Network (VPN)
Port forwarding and VPN configurations are useful for accessing specific devices or services from external networks securely. Follow these steps to set up port forwarding and VPN:
- Port Forwarding: Navigate to the port forwarding settings section and configure port forwarding rules to redirect incoming traffic to the desired device or service within your network.
- VPN Configuration: If you require remote access to your network or desire enhanced privacy and security, explore the VPN settings within the admin panel. Configure VPN protocols, encryption algorithms, and user authentication to establish a secure connection.
4. Firmware Updates
Periodically updating your router’s firmware is crucial for ensuring optimal performance and resolving potential security vulnerabilities. Check the firmware version within the admin panel and visit the manufacturer’s website to download and install the latest firmware updates, following their specific instructions.
Username and Password List
Troubleshoot 192.168.100.1 Login Issues
There might be two probabilities here if the password does not work:
- You had a new password and don’t remember it. If this is the situation then the simplest way to get back access to the router is to do a factory reset. To perform a factory reset, simply press and keep the RESET small key at the back of your router for 15-20 seconds with a paper clip or needle, then leave it alone. The router gets reboot & you can again login with the default password.
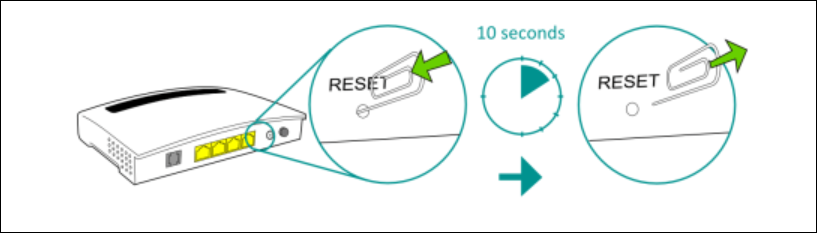
- The router/modem default password is not what you’re writing. Simply explore on the internet for the passkey by the particular make of the router.
Incapable to access whatsoever (i.e. the browser continues loading)
- If the browser is incapable to access anything over 192.168.100.1 then it might be that the default gateway address for the router can be other than 192.168.100.1. Detect the default gateway address for the modem/router & instead use that IP Address.
- If you are writing 192.168.l00.1, it is often mistyped as IP 192.168.100.1; but, this is a spelling error; thus, write the gateway address correctly and try again.
- Examine if the firewall is obstructing you from accessing by momentarily hindering the firewall network settings.
Conclusion
By following the guidelines provided in this article, you can optimize the performance, security, and overall connectivity of your router using the IP address 192.168.100.1. Remember to explore and familiarize yourself with the various settings available within your router’s admin panel to tailor them according to your specific needs. Enjoy high-speed internet, enhanced security, and a seamless online experience with your newly configured router!